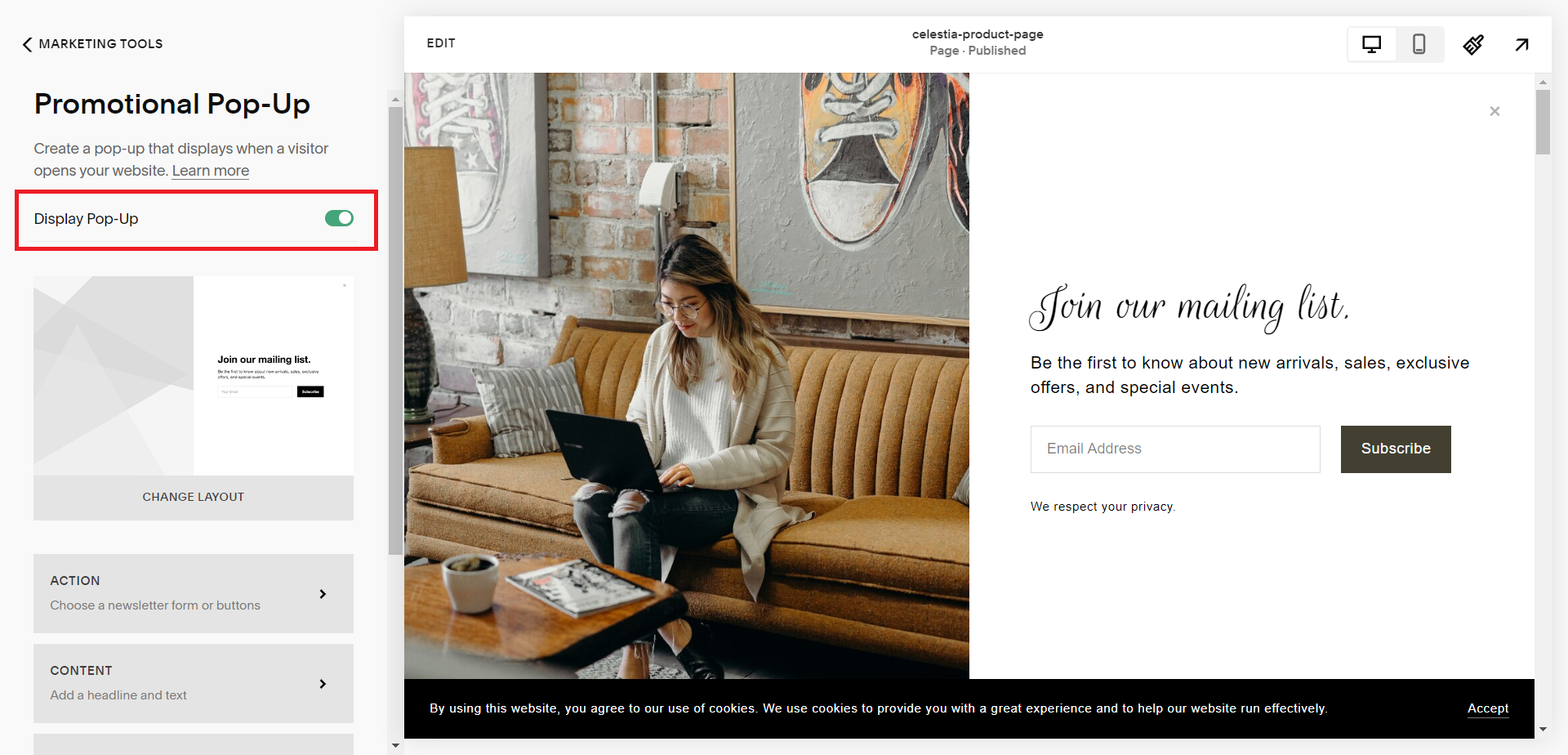How to Add Pop-up in Squarespace
If you are looking to increase your website's conversion rate and engage visitors then adding a promotional offer or email sign-up form is one of the best methods.
It's an effective way to grab your audience's attention and guide them towards your desired action, whether it's signing up for your newsletter, making a purchase, or any other call to action.
This blog post will take you through the process of creating a promotional pop-up on Squarespace 7.1, in a detailed step-by-step process with illustrations.
To add a new pop-up
First log in to your Squarespace account and select the website you want to work on from the dashboard.
Navigate to the "Marketing" option in the main menu. Click on the "Marketing Tools" option.
Click on the “Promotional Pop-up” option
Alternatively, the pop-up can also be added by navigating to the "Website" option in the main menu. Click on the "Website Tools" option.
Now, click on the “Promotional pop-up” option
First enable the “Display Pop-up” option.
Squarespace offers various default layout options to display the pop-up. To select the desired layout, click on the “Change layout” option.
Now, from the list of available pop-up layouts, choose the desired layout and click “Select”. The selected layout will be applied to the pop-up.
Pop-up Customization
You can further customize the pop-up options including timing, display, styling, image, content and more.
i) Action Options
The action option lets you customize what action you want the pop-up to perform.
You can choose your goal, whether you want this pop-up to act as a newsletter or as a call to action button.
And, other options like the button and email field text, where you want the subscribers list to be stored, whether you want to add additional email verification or captcha to the form and the text to be displayed post form submission.
ii) Content Settings
With the content settings, you can customize the content in the body of the newsletter.
Enter the headline and the body text of the newsletter.
iii) Display & Timing Settings
With the “Display & Timing” option you can set when you want the pop-up to be displayed, on which pages and its frequency.
Using the “Show the pop-up on” drop-down select where you want the pop-up to be displayed.
Under the Timing category, you can set when the pop-up should be displayed based on timing (i.e. after 5 sec) or scroll ( after a user has scrolled down 25% of the page) or both.
You can also set its frequency, that is when can a pop-up be shown again to the user after the first display (i.e. 2 weeks after the first display).
iv) Image Settings
In the image settings you can set the image you want to add in your pop-up.
You can choose an image from the media library or even upload your own image.
v) Style Settings
The style option lets you customize colors, fonts and image options of the pop-up.
The font style and color of the headline, body text and other options like the background color and images can be changed here.
Creating a pop-up on Squarespace 7.1 is an easy way to make your website more interesting and get people to take action.
To make a good pop-up, you need to design it well, choose where it shows up, and have clear goals.
Remember to make sure it doesn't get in the way of your visitor's experience. With a good plan and the right strategy, you can get people to pay attention to your website and do what you want them to do.